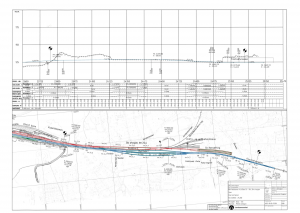Innholdsfortegnelse
Redigeringsguide
Se også Wikiforum for hjelp utover det som står i denne redigeringsguiden.
Dette er en guide for redigering av prosjekteringsveilederen. Målgruppe er de fagansvarlige, samt andre som har ansvar for veilederen. Den inneholder grovt sett det samme materialet som er dekket i wikikurset holdt av Håkon (sommerjobb) for de fagansvarlige 4. august 2015. Presentasjonen fra kurset er tilgjengelig, men den er ikke laget for å leses uten forklaring: wikikurs_prosjekteringsveileder.pptx.
Eksperimentere
For å øve på redigering av wikien, kan playground brukes. Der finner du en lenke til din personlige playground, som du kan endre så mye du vil. Her kan du også eksperimentere med hvordan dokuwiki fungerer.
Tekstformatering
Veilederen bruker tekst med dokuwiki-formatering. Dette kan virke tungvindt i begynnelsen, men med litt øving går det greit. Det består stort sett i å skrive helt vanlig tekst, men med noen formateringskoder for å tå til ting som fet tekst, kursiv tekst, lenker, og så videre.
Dokuwiki (som er navnet på wiki-programvaren) har en side som beskriver disse kodene i detalj: https://www.dokuwiki.org/wiki:syntax. Det anbefales at du leser gjennom denne, selv om du ikke trenger å lære og forstå alt som står beskrevet der.
NB! For linjeskift:
space. Altså to backslash og mellomrom.
Redigeringsknapper for å redigere tekst
Når du er innlogget, og ser på en side i prosjekteringsveilederen, ser du flere redigeringsknapper, som vist på figuren. Normalt anbefales det å bruke redigeringsknappen for å redigere hele siden (vist med blå sirkel på figuren), men dersom du bare skal redigere et lite avsnitt på en veldig stor side, kan det være nyttig å benytte avsnittsredigeringsknappen i stedet.
På sider som inneholder tabeller, vil du også se en redigeringsknapp rett under hver tabell. Denne knappen er nyttig! Du vil få opp en side for å redigere selve tabellen, der du enkelt kan legge til, fjerne, og slå sammen kolonner mm. (ved å høyreklikke på dem og velge i menyen som kommer opp). Dette er nyttig, og mye enklere enn å redigere wiki-koden bak tabellen (som er det du må gjøre hvis du trykker på den vanlige redigeringsknappen for å redigere en tabell).
Redigeringsvinduet
Når du har valgt å redigere en side, får du opp redigeringsvinduet, som vist til høyre. I midten er et stort tekstfelt der du skriver inn innholdet på siden. Dersom du vil gjøre dette tekstfeltet enda større, for å få bedre oversikt, kan du trykke noen ganger på nedover-pilen nede til høyre (markert med rød sirkel i skjermbildet).
For å huske wiki-formateringen, kan det være nyttig å bruke verktøylinja (markert med oransje). Hold musepekeren over hvert ikon for å se hva det betyr, og klikk på ikonet for å sette inn wiki-kode for det valgte ikonet. Det kan også være nyttig å lære seg noen hurtigtaster, spesielt for å sette inn overskrifter. Alt+1 setter inn en overskrift på nivå 1, altså det høyeste nivået. Alt+2 setter inn en overskrift på nivå 2, og så videre. Se https://www.dokuwiki.org/accesskeys#edit_mode for mer informasjon om hurtigtaster.
Vanligvis består en side av én nivå 1-overskrift på toppen, som er tittelen på siden. Deretter kommer det flere nivå 2, og eventuelt nivå 3- og 4-overskrifter nedover på siden.
Når du har gjort den ønskede endringen, er det lurt å velge Forhåndsvis (merket med blå ring i skjermbildet). Da kan du se om formateringen blir riktig og om endringen ser bra ut. Når du er fornøyd, skriver du et raskt sammendrag av endringen i Redigeringskommentar før du trykker Lagre. En redigeringskommentar er nyttig fordi dokuwiki lagrer endringshistorikken til hver side. Dermed kan man se forklaringer og hvilke endringer som har blitt gjort på hver side.
Admin-bokser
Når du logger inn, ser du en del bokser med en overskrift som slutter på (admin). Dette er bokser med innhold som er nyttig for oss som sideaministratorer/innholdsredigerere, men ikke skal være synlige for vanlige brukere. På skjermbildet til høyre vises for eksempel den omfattende menyen som dukker opp i venstremenyen som en admin-boks. Denne menyen lister automatisk opp alle sider som finnes i wikien, organisert etter navnerom (som vi kommer til senere). Menyen som er synlig for vanlige brukere er mye enklere, og redigeres manuelt dersom man ønsker å legge til eller fjerne lenker til nye sider. (Gå til sidebar for å redigere denne offentlige menyen.)
Andre admin-bokser inneholder for eksempel en notis om at det finnes andre identiske kopier av den samme tegningen, tekniske detaljer om hvordan ting er løst, tilbakemeldinger mm.
Tekniske detaljer om admin-boksene
Admin-boksene er opprettet som sider i :admin:include-navnerommet. Se admin:include:start for dokumentasjon om hvordan dette er gjennomført.
Navnerom (engelsk: namespaces)
I dokuwiki er innhold lagret i en mappestruktur, for å gjøre det enklere å holde en god struktur. Dette kan du for eksempel se i adresselinjen (markert blått i skjermbildet til høyre), i smulestiden (markert rødt), og også i den fullstendige sideoversikten i admin-boksen i venstremenyen. Denne strukturen oppfører seg veldig likt som en mappestruktur på en pc, men det er også noen forskjeller. Derfor benyttes ordet navnerom (eller namespace) i stedet for mappe. Dersom alt du skal gjøre er å redigere teksten på eksisterende sider, er dette alt du trenger å vite, og du kan bare skumme gjennom resten. Dersom du skal opprette nye sider og endre strukturen på sider, må du vite litt mer.
Spesifisere adresser til navnerom
I Dokuwiki, brukes : (kolon) til å skille mellom navnerom på steder der man skal oppgi adresse til en side. Et godt eksempel er en lenke. La oss se på følgende lenke: KL DP Jordingsplan. Koden bak denne lenken ser slik ut:
[[kontaktledning:detaljplan:kl_dp_jordingsplan|KL DP Jordingsplan]]
Dobbel firkantparantes betyr lenke, og teksten etter |-symbolet er lenketeksten (Tasten for |-symbolet finner du forresten oppe til venstre på tastaturet, rett til venstre for 1-tasten). Det vi er mest interessert i akkurat nå, er selve adressen, nemlig kontaktledning:detaljplan:kl_dp_jordingsplan. Den betyr «dette er en adresse til siden som heter kl_dp_jordingsplan som ligger i detaljplan-navnerommet, som igjen ligger i kontaktledning-navnerommet.
Dersom du klikker på lenken, ser du at adresselinjen i nettleseren (markert blått i skjermbildet til høyre) slutter på kontaktledning/detaljplan/kl_dp_jordingsplan. Den ser altså lik ut, men med / som skilletegn i stedet for :. Dette er rett og slett fordi det i adresselinjen er vanlig å bruke / som skilletegn, så Dokuwiki endrer skilletegnet automatisk til en / i adresselinjen. I resten av dokuwiki brukes : som skilletegn mellom navnerommene, så denne skråstreken kan du se på som bare litt kosmetisk «pynt».
Dersom du står på en side i et navnerom, for eksempel overbygning:detaljplan:start, og vil lenke til en annen side i samme navnerom, for eksempel overbygning:detaljplan:b-dp-ob_oversiktstegning, er det ikke nødvendig å spesifisere hele navnerommet. Da er det nok å gjøre for eksempel slik:
[[b-dp-ob_oversiktstegning|B-DP-OP Oversiktstegning]]
Når Dokuwiki ikke finner noen kolon i en adresse, tolker den det som at adressen gjelder for det samme navnerommet som siden som blir redigert ligger i.
Det finnes også sider som ikke ligger i noen navnerom, for eksempel dokumentoversikt (teknisk sett ligger de i rot-navnerommet, eller det aller øverste navnerommet). Dersom du vil lenke til denne, må du gjøre det slik:
[[:dokumentoversikt]]
Det ekstra kolonet forteller dokuwiki at den ikke skal tolke adressen som en adresse til en annen side i det samme navnerommet.
Dette er de viktigste reglene. Det finnes også flere regler, og alle er listet opp på https://www.dokuwiki.org/namespaces, men de andre reglene trenger du vanligvis ikke tenke på.
Startsider
Ofte vil man ha en startside i et navnerom, som inneholder generell informasjon om navnerommet. Dette gjøres ved å lage en side som heter start i det aktuelle navnerommet. For å lenke til denne startsiden, kan du selvsagt spesifisere hele adressen, for eksempel slik:
[[overbygning:utredning:start|Utredning for overbygning]]
Men dersom du fjerner start-biten, gjetter dokuwiki likevel at du mente å lenke til startsiden:
[[overbygning:utredning:]]
(Legg merke til det ekstra kolonet på slutten. Det forteller dokuwiki at du ønsker å lenke til en startside for et navnerom, ikke direkte til en side med navnet utredning.
Slapp av!
Navnerom er nyttig for å opprettholde en god struktur på innholdet. Likevel er det til dels tungvint, og noe av det mest kompliserte du kommer borti når du håndterer innhold i en dokuwiki. Dersom det virker tungvint, slapp av og gå videre. Du kan heller gå tilbake til det senere.
Lenke til dokumentoversikt
Lenker til dokumenter i dokumentoversikt har en litt spesiell struktur. Eksempel:
[[:dokumentoversikt#sty-600937|STY-600937 Håndbok for offentlige planer og teknisk hovedplan, Plan og teknikk]]
Se følgende lenke: STY-600937 Håndbok for offentlige planer og teknisk hovedplan, Plan og teknikk. Vi ser at det er brukt kolon for å vise at adressen ikke skal tolkes som en annen side i det samme navnerommet som det blir lenket fra. Vi ser også at en beskrivende tittel er lagt inn etter |-tegnet. Til slutt ser vi den litt spesielle #sty-600937-koden. Denne gjør at når man klikker på lenken, blir den riktige linjen markert og uthevet i dokumentoversikten. Se «Informasjon om Dokumentoversikt-tabellen (admin)» nederst på dokumentoversikt.
Inkludere bilder
Koden for å inkludere bilder finner du sammen med mye annen informasjon på https://www.dokuwiki.org/wiki:syntax. Ofte er det likevel nyttig å bruke verktøylinjen i stedet for å skrive koden direkte. Trykk bilde-ikonet på verktøylinjen, og du får opp et bildevelger-vindu:
Når bildevelger-vinduet åpner, viser det bilder som er lagret i samme navnerom som wiki-siden som blir redigert. I skjermbildet viser det for eksempel bilder som ligger under admin:wikikurs. Her kan man laste opp nye bilder ved å velge «velg filer», deretter «last opp» og til slutt «ferdig». Det er også mulig å bla seg fram til et annet navnerom ved å bruke menyen til venstre i vinduet.
Når man har funnet bildet man vil sette inn, trykker man på bildet, og det kommer opp en boks med parametre for bildet. For våre tekniske tegninger, velger du parameter nummer 2 på første linje («direktelenke til original»). Du velger typisk alternativ 1 («Ikke juster») på linje 2, og alternativ 3 («Stor versjon») på linje 3. Da får du opp for eksempel følgende kode:
{{fag:overbygning:detaljplan:detaljplan_b1.png?direct&300|}}
Som gir følgende resultat:
Vi må derimot pynte litt på dette bildet før vi er helt fornøyd. Vi ønsker en enda større versjon, så endre 300 til ca 500 eller 600 (avhengig av hva som ser best ut på den aktuelle siden). Vi ønsker en boks rundt bildet og bildetekst under. Dette gjør du ved å omslutte hele koden i en firkantparantes, og skrive en beskrivende tekst bak |-symbolet. For eksempel følgende:
[{{fag:overbygning:detaljplan:detaljplan_b1.png?direct&600|Tegningen viser en oversikt over prosjektet i målestokk 1:2500. Det er valgt å vise plan og profiltegning av sportraseen for å synliggjøre tiltakets omfang. Beredskapsplass og evt. deponi/ riggområder og anleggsveier vises. Sporet er tegnet i to farger med rød (242) eller blå ( 170) farge og tykkelse 0,5 mm.}}]
Dette gir følgende resultat:

For en del bilder har vi pdf-versjoner tilgjengelig. Vi ønsker å inkludere en lenke til disse. Flytt tekst-pekeren til rett bak |-tegnet i koden, og trykk på bilde-ikonet på verktøylinjen igjen. Denne gangen velger du pdf-versjonen av det samme bildet.
Du får da følgende kode:
[{{fag:overbygning:detaljplan:detaljplan_b1.png?direct&600|{{fag:overbygning:detaljplan:detaljplan_b1.pdf|}}Tegningen viser en oversikt over prosjektet i målestokk 1:2500. Det er valgt å vise plan og profiltegning av sportraseen for å synliggjøre tiltakets omfang. Beredskapsplass og evt. deponi/ riggområder og anleggsveier vises. Sporet er tegnet i to farger med rød (242) eller blå ( 170) farge og tykkelse 0,5 mm.}}]
NB: På grunn av en feil i dokuwiki, fungerer ikke dette uten videre. Du må legge en firkant-parentes rundt koden som inkluderer pdf-filen, så den ferdige koden ser slik ut:
[{{fag:overbygning:detaljplan:detaljplan_b1.png?direct&600|[{{fag:overbygning:detaljplan:detaljplan_b1.pdf|}}]Tegningen viser en oversikt over prosjektet i målestokk 1:2500. Det er valgt å vise plan og profiltegning av sportraseen for å synliggjøre tiltakets omfang. Beredskapsplass og evt. deponi/ riggområder og anleggsveier vises. Sporet er tegnet i to farger med rød (242) eller blå ( 170) farge og tykkelse 0,5 mm.}}]
Resultatet blir som følger:

Endringsgodkjenning
For alle navnerom unntatt playground og admin, er Dokuwiki satt opp slik at endringer krever godkjenning før de blir offentliggjorte. Etter at du har gjort en endring på en offentlig side, får du opp en melding øverst på siden om at «denne siden er et utkast». Så lenge den beskjeden er der, vil vanlige brukere automatisk se den gamle versjonen av siden. Når du har sjekket at alt ser greit ut, eventuelt også spurt andre fagansvarlige om de er enige, kan du selv godkjenne endringen, slik at den også blir synlig for vanlige brukere som ikke er logget inn.
Opprette, slette og flytte sider
Opprette en side
Det er 3 ulike måter å opprette en side på:
- Gå til adresselinjen, skriv inn adressen til siden du ønsker å redigere, og trykk enter. Husk å bruke
/(skråstrek) til å skille mellom navnerom, ettersom det er i adresselinjen. Du får beskjed om at siden ikke eksisterer, og du kan opprette den ved å velge «Lag denne siden» i menyen til høyre. - Bruk en eksisterende side til å opprette en lenke til den nye siden. Når du deretter trykker på denne nye lenken, får du beskjed om at siden ikke eksisterer, og du kan opprette den ved å velge «Lag denne siden» i menyen til høyre.
- Bruk «Opprett side»-verktøyet som er synlig i venstremenyen når du er logget inn. Velg navnerom i nedtrekksmenyen, og skriv inn sidenavn. Eventuelt kan du la være å velge navnerom i nedtrekksmenyen, og la navnerommet være en del av navnet. Dersom du for eksempel ønsker å lage siden «nyside» i det nye «nyttnavnerom»-navnerommet, kan du la være å velge noe fra nedtrekksmenyen, og heller skrive inn «nyttnavnerom:nyside» i tekstboksen.
Slette en side
For å slette en side, går du til siden og velger «Rediger denne siden» i menyen til høyre. Fjern deretter all teksten i tekstboksen og trykk lagre. Når du lagrer en side uten tekst, blir den automatisk slettet.
Slette et navnerom
Slett alle sidene i navnerommet (inkludert startsiden), så blir navnerommet automatisk slettet.
Flytte en side
Vær forsiktig om du vil flytte en side, og pass på at lenker til siden fortsetter å fungere. Det anbefales at du først går til siden du ønsker å flytte og velger «tilbakelenker» i menyen til høyre. Der får du opp en liste over sider som lenker til siden du ønsker å flytte. Noter ned denne listen. Deretter kan du gå tilbake til siden du ønsker å flytte, og velge «Rename page» i menyen til høyre. Her kan du oppgi et nytt navn til siden (og dermed også flytte den til et annet navnerom dersom du ønsker det). Normalt skal alt nå gå automatisk, alle lenker skal automatisk bli oppdatert. Men av og til fungerer det ikke 100%. Det kan spesielt være problematisk når du flytter sider til andre navnerom. Derfor bør du gå til hver av sidene du noterte deg fra tilbakelenker-listen, og sjekke at lenkene fortsatt fungerer. I tillegg bør du gå gjennom lenkene inne på siden du har flyttet, og forsikre deg om at de fortsatt fungerer. Når dette er gjort, er flyttingen ferdig.
Navnerom-oversikt
Oversikt over de ulike navnerommene som ligger i prosjekteringsveilederen, hvem som har tilgang, og hva de brukes til:
admin
Brukt til generelt innhold som er nyttig for administratorer, men som ikke skal være synlig for vanlige brukere. For eksempel denne redigeringsguiden.admin:feedback
Brukt til å lagre tilbakemeldinger fra tilbakemeldingsskjemaet (inntil vi får lov av OPM til å sende e-post, så vi kan få tilbakemeldingene på e-post)admin:include
Brukt til å lage admin-bokser (se tidligere i redigeringsguiden)admin:wikikurs
Brukt til redigeringsguiden og andre wiki-kurs-ting
playground
Navnerom som er usynlig for vanlige lesere, og som kan brukes til å eksperimentere og lære seg dokuwikiwiki
Inneholder side-menyen som vises til venstre for alle sider, og en videresending til https://www.dokuwiki.org/wiki:syntax. Eksisterer fordi den blir opprettet automatisk, men lite brukt.
I tillegg har vi fagområde-navnerommene:
felles
Brukt til ting som er felles for fagområdenekontaktledninglavspenningoverbygningsignaltele
Tilbakemeldingsskjemaet
Tilbakemeldingsskjemaet sender tilbakemeldinger på e-post til prosjekteringsveileder@jbv.no.